

In the Mobile & Web tab, you can see what accounts are enabled for Mobile Sync. Note: The Mobile App is a companion app and requires the desktop Quicken program to sync data with. Make sure when syncing on your desktop that the accounts you want to sync are selected. Tap the Logout button at the bottom of the screen.You'll need to sign out of the Mobile App and sign back in : Go to Edit > Preferences > Mobile & Web.Step 1: Reset the cloud data through the desktop program If you do not see the Reset your cloud data option mentioned in the steps below, this is because no data has been synced to the cloud. If the issue persists: reset your cloud data. However, there may be times when you will need to manually accept the update. Once updated, log out of the Mobile App and log back in. The Google Play Store and the Apple App Store will typically keep the Mobile App up-to-date. If the troubleshooting doesn't fix the issue, make sure the Mobile App is updated to the current version. If you're having trouble syncing to the Quicken Mobile App, there are a few different things you can do to resolve the issue:įirst, be sure to follow any troubleshooting steps you received in the app in many cases, the error message will have information to help you fix the issue yourself. I am getting duplicate transactions in the Mobile App Transactions showing as "pending" on the bank's end will not display in the Mobile App. Like the Quicken desktop software, the Quicken Mobile App will only display transactions that have posted with the bank. Transactions before that date will not appear in the app.Īlso note that you can now toggle between Today's Balance, Online Balance, and Projected Balance in the Mobile App by swiping left and right.Īre the transactions you are expecting to see still pending with your bank? The Quicken Mobile App will sync back to May 1st, 2017. After the syncing is complete, confirm there were no errors that interfered with the sync.
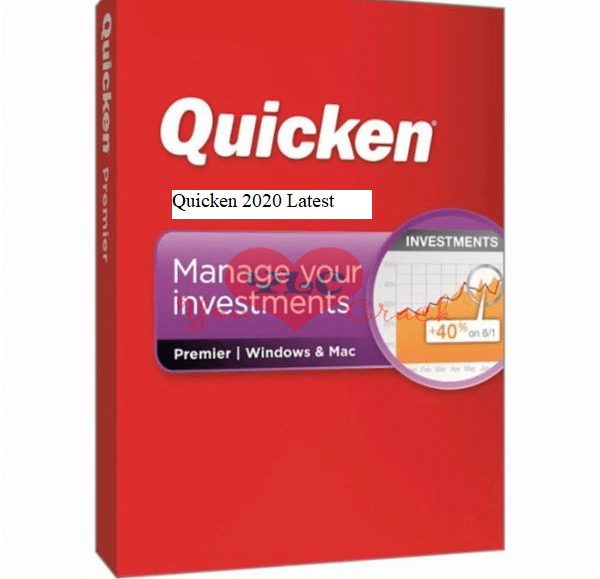
Quicken will prompt you to sync but you can also sync manually by going to the Mobile & Web tab and clicking Sync Now in the upper right.
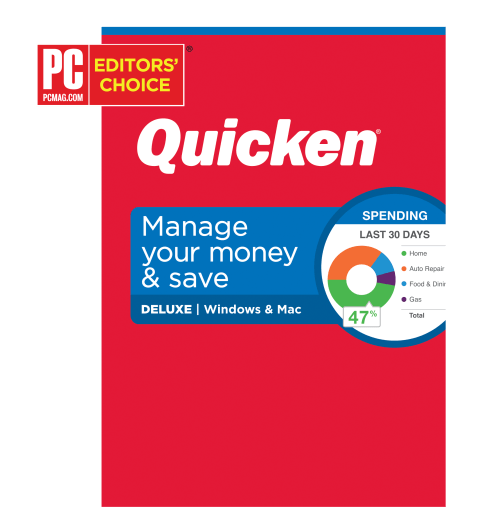
To view more information on using multiple files in Quicken Mobile, click here.ĭid you sync in Quicken on your computer?Īfter adding your accounts to the Mobile App, you will need to sync them regularly to ensure the Mobile App is displaying the most up-to-date information. If you are missing transactions on the Mobile App, make certain you are viewing the same data file you have open on your computer. Here you can select which data file from Quicken on your computer you want to view on the Mobile App. On the Mobile App, sign out (located in Settings) then sign back in using the same Quicken ID you just confirmed you're using on your computer.Īfter signing into the Mobile App, you will be given a list of data files associated with your Quicken ID. To verify the Quicken ID in Quicken on your computer, go to Edit > Preferences then Quicken ID, Sync & Alerts. The Quicken ID you sign into on the Mobile App needs to be the same one you use in Quicken on your computer. If you are missing transactions you were expecting to see on the Mobile App, there may be a few causes.įirst, verify that you are signed into the correct Quicken ID. I am missing transactions on the Mobile App If you're still unable to sign in, or are receiving an error, please contact our support team.
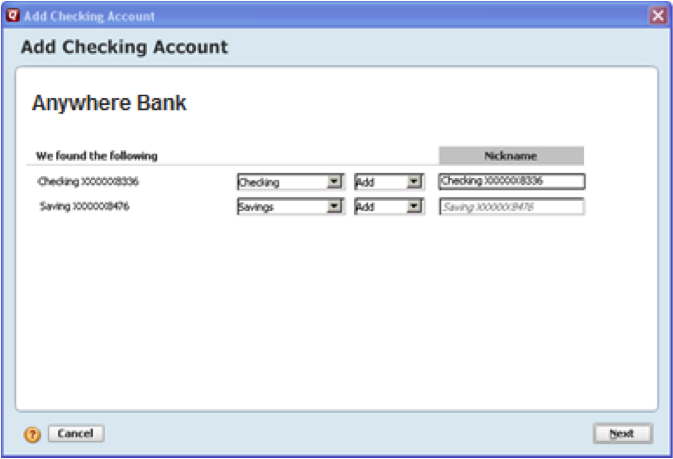
Uninstall, re-download and reinstall the app.Ensure that you have cellular or WiFi access.Confirm you have enough storage space for the Quicken app (typically found in the Settings of your device).Wait a few hours and try again there may be a temporary server issue.Make sure your mobile OS is updated to the latest release.Review your Quicken ID in the upper left to verify you are using the correct one.įinally, if you can't sign in to the Mobile App after setting up Mobile Sync:.Next, confirm that you're logging into the Mobile App with the Quicken ID that's associated with your Quicken Desktop data file your ID is usually your email address, but to verify this: The Mobile App won't show your data until after the initial sync from Quicken Desktop. First, make sure that you've set up your account for Quicken Mobile in the Quicken Desktop program, and performed a sync.


 0 kommentar(er)
0 kommentar(er)
